Die Cyclemeter Bedienungsanleitung ist der Rote Faden für die beliebte Fahrrad-App, die einen großen Funktionsumfang besitzt. Da kann man schnell den Überblick verlieren. Deshalb kommt hier eine Bedienungsanleitung – The Missing Manual – die sich auf das Wesentliche konzentriert.
Einleitung: Bedienungsanleitung Cyclemeter
Cyclemeter ist eine Trainings-App von Abvio Inc. Wie oben schon erwähnt, besitzt sie einen enorm großen Funktionsumfang. Tief verschachtelte Menüs, so dass man schnell den Überblick verliert. Ohne eine gewisse Einarbeitungszeit wird man diese App nur schwer bedienen können. Deshalb folgt hier eine Bedienungsanleitung, die einen schnellen Einstieg ermöglichen soll.
Aufgrund des großen Umfangs werden wir den Beitrag in zwei Teile aufteilen:
- Allgemeine Einstellungen und Bedienung (Teil 1)
- Einsatz in der Praxis (Teil 2)
- Detaillierte Einstellungen (Teil 3)
In Teil 1 wird ein allgemeiner Überblick vermittelt: die Bedien- und Anzeigeelemente, Auswertungen, Navigation, Planung und Einstellungen. Doch nicht nur theoretisch wird der Inhalt vermittelt. Ganz am Anfang steht ein Schnellstart. Der Teil 2 beschäftigt sich mit dem praktischen Einrichten der App, dem Individualisieren, um das Maximum aus der App heraus zu holen. Wenn Sie sich schon ein wenig mit Cyclemeter auskennen, dann könne Sie gleich zu Teil 2 gehen. Der dritte Teil bietet eine Übersicht über die diversen Einstellmöglichkeiten. Dieser Teil ist mehr eine Sammlung Details die dann weiter zu unserem Cyclemeter Glossar leiten.
Inhalt
Hier können Sie zu den einzelnen Kapiteln dieses Beitrags springen. Lesen Sie auch Inhalte, für die Sie sich nur interessieren.
Übersicht der wichtigsten Elemente auf dem Display
Wir kommen nun zu den einzelnen Displayanzeigen in Cyclemeter mit deren Einstell- und Anzeigemöglichkeiten. Beginnen wir mit dem Startbildschirm.
Der Startbildschirm (Stoppuhr) von Cyclemeter
Der erste Blick auf den Startbildschirm macht einen sachlichen und informellen Eindruck. Alles sieht aus, wie eine klassische Sport-App. Theoretisch kann man auch gleich loslegen, wenn man auf den Start-Button drückt. Doch bevor mit einem Training gestartet wird, sollte man für sich ein paar kleine und größere Einstellungen machen. Deshalb schauen wir uns nun den Startbildschirm etwas genauer an.
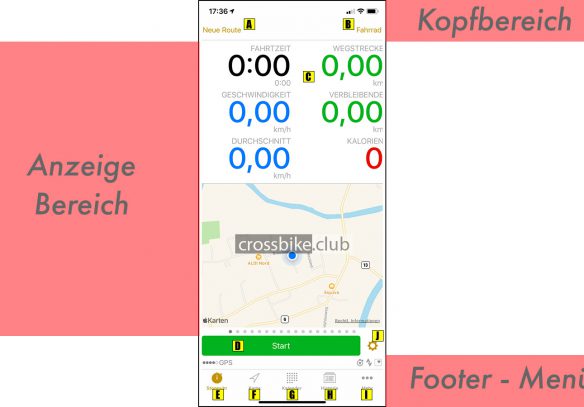
Das Bild zeigt schematisch den Aufbau des Startbildschirms. Hier haben wir den Kopfbereich mit den Optionen eine Route sowie eine Trainingseinheit (Aktivität), zu wählen. Der Anzeige Bereich ist das trainingsrelevante Element. Alle Daten des Trainings werden hier angezeigt. Am unteren Bildschirm befindet sich der Footer mit dem App Menü. Zwischen Footer und Anzeige Bereich befindet sich noch der Start-Button (D) – doch dazu später mehr. Zunächst der Reihe nach.
Kopfbereich
Im Kopfbereich gibt es lediglich zwei Einstellungsmöglichkeiten, die die Trainingseinheit betreffen. Eine Trainingseinheit ist die eigentliche Fahrradtour. Man kann sich eine Route (A) auswählen (sofern schon vorhanden), die man im Training absolvieren möchte. Am Anfang ist dieser Bereich natürlich leer. Es gibt im Wesentlichen zwei Möglichkeiten zu Speichern:
- Eine gefahrene Tour wird als Route gespeichert
- Man importiert sich eine Route
Für das Importieren bietet Cyclemeter diverse Formate an: GPX, KML, TCX und FIT – zumindest stehen diese Optionen (und weitere) für den Export zur Verfügung. Mit GPX haben Sie auf jeden Fall die Möglichkeit mit Ihrer Lieblingsnavigation (z. B. Naviki oder Komoot) eine Tour zu erstellen und dann zu Importieren.
Die zweite Option im Kopfbereich ist die (geplante) Trainingseinheit. Bei Cyclemeter werden die Trainingseinheiten Aktivität genannt. Hier kommt die App schon mit diversen voreingestellten Aktivitäten. Im obigen Beispiel ist die Fahrrad Aktivität gewählt. Eine Standardeinheit ohne besondere Merkmale. Natürlich gibt es jede Menge Möglichkeiten eine Aktivität zu gestalten. Doch dazu später mehr.
Anzeige / Display
In diesem Bereich spielt sich das eigentliche Geschehen ab: hier werden Trainingsdaten angezeigt, Karten und Diagramme können dargestellt werden und vieles mehr.
Die Display Seiten werden in Cyclemeter als Stoppuhr Seiten bezeichnet. Diese Seiten können unterschiedliche Inhalte zeigen. Durch Wischen nach Links und Rechts kann man sich durch die Ansichten blättern. Eine kleine Bullet-Navigation am unteren Ende zeigt die Position in den Gesamtseiten an. Eine direkte Navigation darüber ist allerdings nicht möglich.
Es lassen sich nahezu beliebig viele Stoppuhr Seiten erstellen. Zwar erscheint öfters die Meldung, dass keine weiteren Seiten angelegt werden können, doch lässt sich das durch einen einfachen Trick umgehen: duplizieren Sie einfache eine Seite. Wie das alles geht zeigen wir Ihnen hier.
Das soll vorerst zum Stoppuhr Bereich alles sein. Wir gehen später auf die einzelnen Funktionen weiter ein und gehen nun erst einmal die Cyclemeter Bedienungsanleitung weiter durch.
Footer / Menü
Am unteren Rand der App, im Footer, befindet sich das Menü. Dieser Bereich ist schnell erklärt. Hier springen Sie zwischen den einzelnen Bereichen Stoppuhr, Karte, Kalender, Historie und mehr… (Einstellungen) hin und her.
Navigation/Karte
Diese Display Einstellung zeigt, wie der Name schon sagt, eine Landkarte. Gleich vorweg gesagt: eine richtige beziehungsweise vollständige Navigation bietet Cyclemeter nicht – auch nicht in der ELITE Version. Die Funktion Karte zeigt einfach nur die Karte an, mit der aktuellen Position, die Karte in Fahrtrichtung (Norden wandert umher, Fahrtrichtung zeigt immer nach oben), Ansicht der gesamten Tour und ein Zoomen und Verschieben ist möglich. Standardmäßig ist das Kartenmaterial von Google. iOS Benutzer können zusätzlich das Apple Kartenmaterial verwenden. Ebenfalls voreingestellt ist die Ansicht als Straßenkarte. Wie sich vermuten lässt kann man in Cyclemeter alles verändern.
Übersicht der Kartenelemente
Wie es sich für eine Bedienungsanleitung gehört, erklären wir anhand eines Screenshots die einzelnen Elemente der Kartenansicht in Cyclemeter.
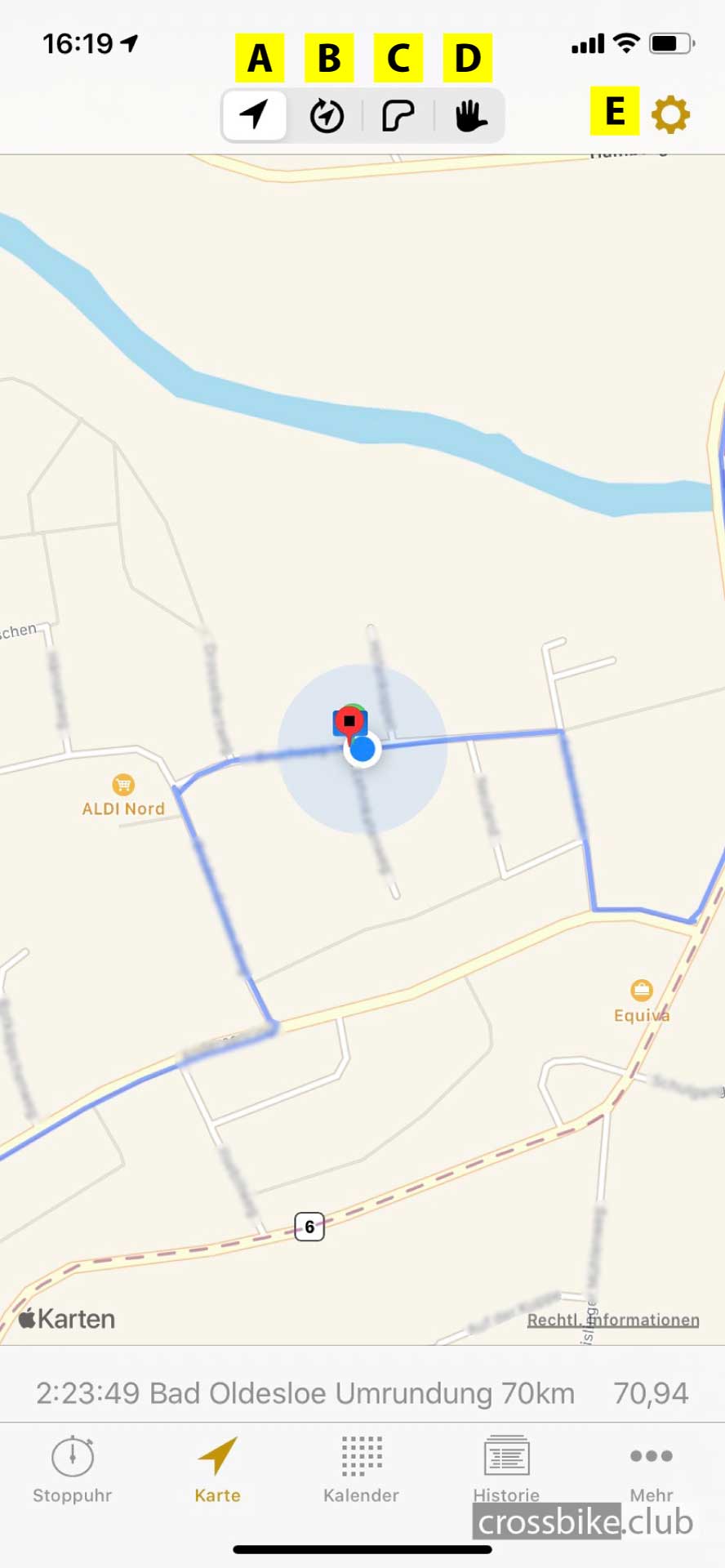
Am oberen Bildschirmrand befinden sich vier kleine Buttons: Nordausrichtung, Fahrtausrichtung, Routenansicht und Verschieben/Zoomen.
Nordausrichtung
Am Anfang ist die Karte auf Nordausrichtung (A) gesetzt. Das bedeutet, dass Norden immer oben ist. Während dieser Ansicht wird immer nur ein kleiner Kartenausschnitt angezeigt. Ein blauer Punkt mit weißer Umrandung markiert den aktuellen Stand- bzw. Fahrtpunkt. Andersfarbige Markierungen, ein grünes und ein rotes Dreieck (nicht auf dem Bild zusehen), zeigen die Position von (a) bester/schlechtester Fahrt zum gleichen Zeitpunkt oder (b) einen Gegner (standardmäßig Ich).
Fahrtausrichtung
Ebenfalls die aktuelle Position wird in der Fahrtausrichtung (B) Ansicht gezeigt. Die Karte ist lediglich in Fahrtrichtung nach oben ausgerichtet, die Karte dreht sich um die eigene Postion herum. Gut geeignet für die Navigation, damit man nicht lange überlegen muss, ob man nach links oder rechts abbiegen muss. Auch hier können beste und schlechtesten Fahrt (virtuelle Gegner) und Gegner angezeigt werden.
Routen-/Touransicht
Der Button C zeigt bei Antippen die gesamte Route. Bei einer abgespeicherten Tour wird diese schon komplett angezeigt. Bei einer neuen Route wird nur der zurückgelegte Weg angezeigt.
Verschieben/Zoomen
Wählt man das Handwerkzeug (D) zum Verschieben der Karte, kann man die Karte individuell Zoomen und Verschieben. Dabei werden die normalen Fingergesten verwendet. Allerdings muss man sagen, dass dieser Button eigentlich nie betätigt werden muss, da sobald man aus einer anderen Kartenansicht wischt, zoomt oder ähnliches, schaltet die Kartenansicht automatisch in diesen Modus.
Einstellungen
Der letzte, wenn auch wichtige, Button ist das Zahnradsymbol. Hierüber erreicht man die Einstellungen der Kartenansicht. Ein Screenshot ist hier.
Einstellungsmöglichkeiten der Kartenansicht in Cyclemeter
Wer weiter oben auf hier getippt hat, wird einen ersten Eindruck bekommen haben, was man in Cyclemeter verändern kann.
Die wohl wichtigsten Optionen betreffen die Kartendarstellung: Strasse, Satellit oder Hybrid lassen sich wählen. Knapp darunter kann man sein Lieblingskartenmaterial auswählen. Wie weiter oben schon erwähnt stehen für iOS User Apple- und Googlekarten zur Verfügung.
Die weiteren Einstellungen brauch man nicht unbedingt verändern. Zur Auswahl stehen folgende Schalter:
- Entfernungsmarken
Option schaltet die Entfernungsmarken (Kilometer/Miles) ein oder aus - Intervall Markers
Schaltet die Marker für Intervalle ein oder aus - Karte alle 5 Minuten hochladen
Wichtig für das Live-Tracking - Karte weitergeben
- GPS Korrektur für China
Als letztes steht die Glättung der Pfade zur Verfügung. Hier gibt es nur automatisch oder aus.
TIPP zur Kartenansicht:
Die Darstellungsgröße der Kartenansicht ist zwar super – je nach Handy. Doch ist das Antippen der Menü Button im Foster ist recht fummelig während der Fahrt. Leichter ist es sich eine entsprechende Kartenansicht als Stoppuhr-Seite abzulegen. Dann kann man bequem per Wischen hin und her schalten.
Kalender – Übersicht und Planung
Der Kalender zeigt alle absolvierten und geplanten Trainingseinheiten an. Wenn ein Trainingsplan verwendet wird, so kann man die einzelnen Einheiten erkennen. Zusätzlich kann man den Kalender mit dem Smartphone-Kalender synchronisieren (zu mindestens bei iOS). Da diese Ansicht normalerweise nicht so häufig bzw. gar nicht während der Fahrt gebraucht wird, belassen wir es an dieser Stelle mit weiteren Ausführungen in der Cyclemeter Bedienungsanleitung und gehen in Teil 2 tiefer in die Materie ein.
Historie
Ähnlich wie in der Kalender-Ansicht kann man auf der Historie-Anzeige alle zurückgelegten Einheiten ansehen. Allerdings bietet die Historie eine Schnellauswertungs-Funktion für Ihre Trainingseinheiten, wo diverse Zusammenfassungen möglich sind. Schauen wir uns diese nun genauer an.
Komplettansicht (Alles)
In der Ansicht Alles (A) wird, wie der Name schon sagt, alle absolvierten Aktivitäten, in chronologischer Reihenfolge, angezeigt. Symbole zeigen an, ob es sich um die schnellste Einheit (grünes Dreieck) oder schlechteste Einheit (rotes Dreieck) handelt. Dabei werden die Routen betrachtet, nicht die Aktivität selber.
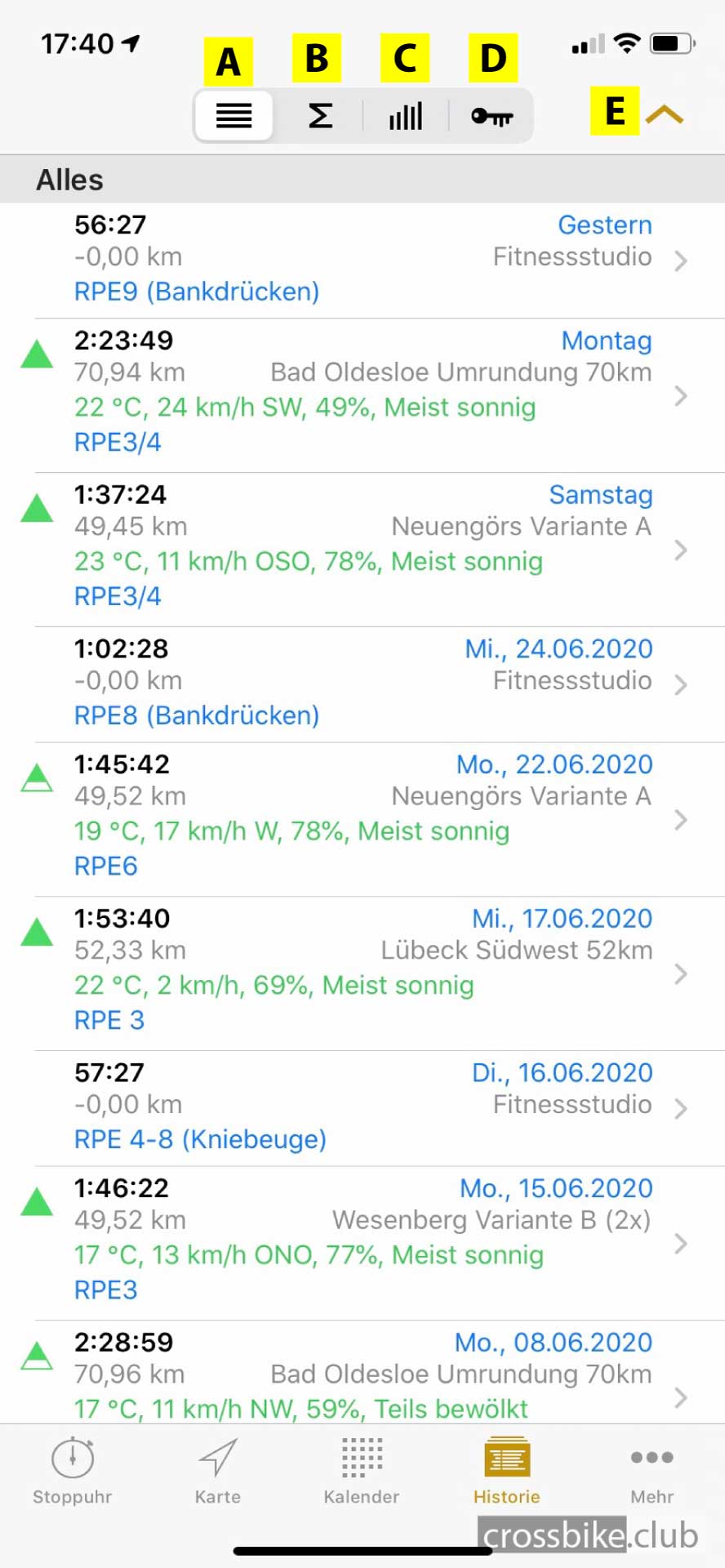
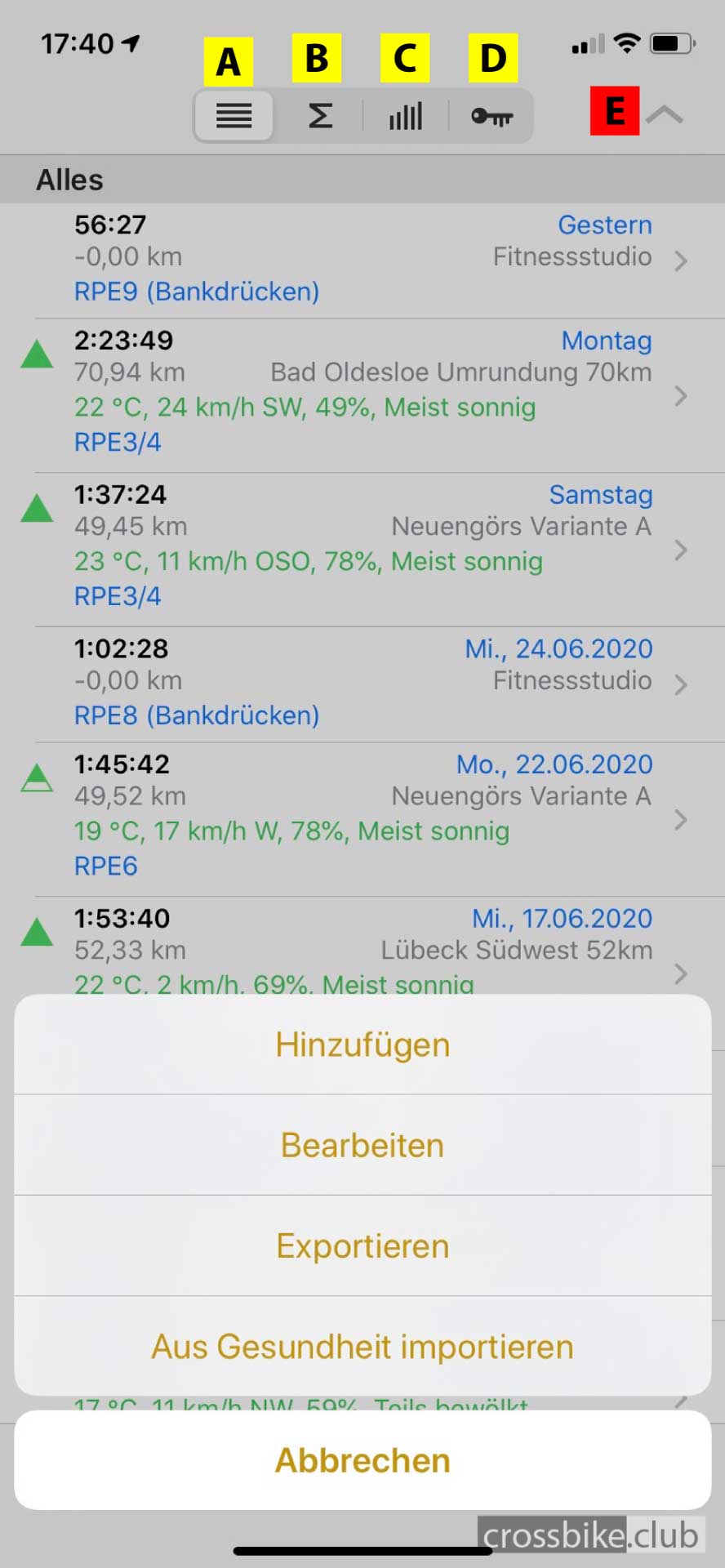
Interessant ist ist der Button (⋀) E: Unter diesem verbirgt sich ein kleines Menü mit folgenden Optionen.
- Hinzufügen
Manuelles Hinzufügen einer Aktivität - Bearbeiten
Die vorhandenen Aktivitäten können bearbeitet werden - Exportieren
Einzelne Trainingseinheiten können exportiert werden, z. B. an eine andere App oder Software zum Auswerten oder man sendet die Daten gleich zu einem Trainer - Aus Gesundheit (Apple Health) importieren
iOS Nutzer können hier eine Trainingseinheit aus Apple’s Health® importieren
Zusammenfassung (B)
In der Zusammenfassung (B – ∑) erhält man eine Schnellübersicht von seinen Trainingseinheiten. Diese werden nach bestimmten Kriterien zusammengefasst. Selbstverständlich kann man diese auch selbst bestimmen. Wie das Ganze geht, findet Ihr hier in unserem Cyclemeter Glossar. An dieser Stelle soll es erst einmal nicht tiefer auf diese Funktionen eingegangen werden. Wichtig an dieser Stelle ist noch, das man die Zeitabschnitte für die Zusammenfassung wählen kann. Zur Auswahl stehen: Tag, Woche, Monat, Jahr und Alles.
Diagramme (C)
Bei dieser Zusammenfassung werden diverse Diagramme (Balkendiagramme) aufgelistet: Workouts, Wegstrecke, durchschnittliche Geschwindigkeit und viele mehr. Auch hier können noch verschiedene Trainingsdaten hinzugefügt oder entfernt werden.
Wer seine Aktivitäten sinnvoll strukturiert, der kann seinen Leistungsfortschritt sehr schön grafisch ablesen. So kann man zum Beispiel die Entwicklung seiner durchschnittlichen Geschwindigkeit ablesen.
TIPP: Die einzelnen Balkendiagramme lassen sich verschieben. Zoomt man mit zwei Fingern auf der Datumsangabe, so wird ein größerer Zeitraum dargestellt. Reicht dann die Anzeige nicht mehr aus, dann kann man auf die Balken tippe & halten und dann hoch und runter schieben.
Diagramme II (D)
Der Button D bietet ebenfalls eine Trainingszusammenfassung in grafischer Darstellung. Neben den Säulendiagrammen stehen hier Tortendiagramme zur Verfügung.
Einstellungen (∙∙∙ Mehr)
Der letzte Menüpunkt im Footer sind die drei Bullets mit der Bezeichnung Mehr. Dahinter versteckt sich das Menü für die Einstellungen. Hier geht es ins Eingemachte. Da dieser Punkt so umfangreich ist, greifen wir ihn in Teil 3 der Cyclemeter Bedienungsanleitung nochmals auf und bringen die einzelnen Details ins Glossar.
An dieser Stelle möchten wir nur auf ein paar Punkte eingehen, die wir am Anfang für wichtig halten.
UPGRADE: Elite
Der erste Punkt bei den Einstellungen ist der Punkt Elite. Hier kann man sich darüber informieren, welche Vorteile man hat, wenn man das kostenpflichtige Abo von Cyclemeter abschließt. Des Weiteren kann man gleich an dieser Stelle das Upgrade vollziehen. Wir empfehlen dieses zu tun.
Einstellungen
Der zweite Punkt sind die eigentlichen Einstellungen. Hier sollte jeder sein Fahrrad und/oder seine Schuhe hinterlegen. Wenn hier eine Auswahl getroffen wird, dann brauch man nicht bei jedem Training diese Daten manuell eintragen. Dieser Schritt erspart später viel Zeit.
Pläne
Falls Cyclemeter ELITE auch als Instrument zur Trainingsplanung verwendet werden soll, kann man unter diesen Menüpunkt sich einen Trainingsplan erstellen. Dieser umfasst Trainingseinheiten, die an bestimmten Tagen absolviert werden sollen. Ist die Option Synchronisation mit Kalender gewählt, so wird man auch von seinem Kalender an die anstehende Einheit erinnert.
Die App kommt schon mit fertigen Plänen daher. Leider beziehen sich diese Trainingspläne aufs Laufen.
HINWEIS: Importieren von fertigen Plänen ist derzeit (Stand: 07/2020) nicht möglich. Man muss sich also selbst die Mühe machen und sich einen Plan erstellen.
Routen
Unter diesem Punkt verbergen sich alle abgesicherten Routen. Hier kann man sie Bearbeiten, Löschen und neue Hinzufügen. Möchte man eine GPX-Datei verwenden, so kann man diese (iOS) im Datei-Explorer auswählen -> verwenden mit -> Cyclemeter. Danach einfach nur noch den Anweisungen auf dem Screen befolgen, Namen vergeben und schon steht die neue Route zur Verfügung.
Aktivitäten
Wie schon mehrfach erwähnt werden in Cyclemeter die einzelnen Trainingseinheiten als Aktivität bezeichnet. Hier in diesem Punkt kann man diese Erstellen, Bearbeiten oder Löschen. Aktivitäten sind eine sinnvolle Art sein Training zu planen und gestalten. Denn es können Ziele (für die jeweilige Einheit) festgelegt werden. So kann man zum Beispiel Intervalle mit bestimmter Trittfrequenz oder Herzfrequenz angelegt werden, Erholungsabschnitte bedacht werden und so weiter.
Wie man genau eine Aktivität erstellt, erfahrt ihr hier im Glossar. Zu diesem Zeitpunkt geben wir nur eine kleine Übersicht. Jede Aktivität besteht aus drei Abschnitten:
- WARM-UP
- WORKOUT
- COOL DOWN
Jeder dieser Abschnitte kann mehrfach wiederholt werden (Intervall). Die einzelnen Elemente in denen Abschnitten können leider nicht wiederholt werden – nur die Abschnitte als Ganzes.
Zonen
Als letzten wichtigen Punkt möchten wir den Zonen Punkt anschneiden, denn hier hat man die Möglichkeit folgende Trainings relevanten Zonen festzulegen (Rad spezifisch):
Leistung, Pulsfrequenz, Geschwindigkeit und Trittfrequenz.
Auf diese Zonen kann man dann in den Aktivitäten zurückgreifen und so sein Training steuern.
Trainingseinstellungen (Aktivität)
Das Zahnradsymbol steht in vielen Apps für das Einstellungsmenü. So auch hier. Allerdings kann man von der Stoppuhr Seite aus lediglich die Einstellungen der aktiven Trainingseinheit verändern. Nur relevante Optionen stehen zur Verfügung, wie zum Beispiel Fahrrad, Schuhe etc.
Schnellstart
Wenn Sie neu mit Cyclemeter arbeiten, folgen Sie einfach diesen Schritten für einen Schnellstart:
-
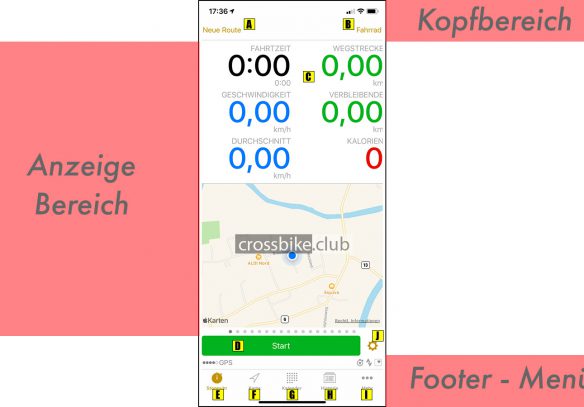
A – (Neue)Route, B – Trainingseinheit, C – Anzeige, D – Startbutton, E – Stoppuhr (Start), F – Karte, G – Kalender, H – Historie, I – Mehr, J – Trainings-Einstellungen Stoppuhr (E)
Falls Sie noch nicht auf der Stoppuhr Seite sind, drücken Sie unten im Footer Stoppuhr. - Neue Route (A)
Bei einer neuen Installation der App sind noch keine Routen vorhanden. Deshalb wählen Sie (voreingestellt) oben Links Neue Route. - Aktivität (B)
Es stehen von Anfang an viele Aktivitäten zur Verfügung. Tippen Sie oben Rechts auf das Wort und wählen dann Fahrrad aus. - Start (D)
Drücken Sie Start und beginnen Ihr Training.
Alles weitere können Sie nach dem Training einstellen. Wenn Sie sich für die ELITE Variante entschieden haben, dann sollten Sie vorher noch ihre Bluetooth Sensoren koppeln. Wie das funktioniert, erfahren Sie hier im Glossar.
ABSCHLUSS: Bedienungsanleitung Cyclemeter Teil 1
Sicherlich wissen wir, dass eine Bedienungsanleitung für Cyclemeter noch viel, viel umfangreicher sein müsste. Doch da würde man zu sehr ins Detail kommen. Deshalb haben wir beschlossen einen Glossar anzulegen, in dem Sie nach bestimmten Stichwörtern suchen können, um schnell eine Lösung für Ihr Problem zu finden. Diesen Glossar werden wir die nächsten Tage immer wieder erweitern.
Sollten noch weitere Fragen bestehen, so nutzen Sie bitte die Kommentarfunktion gleich im Anschluß.
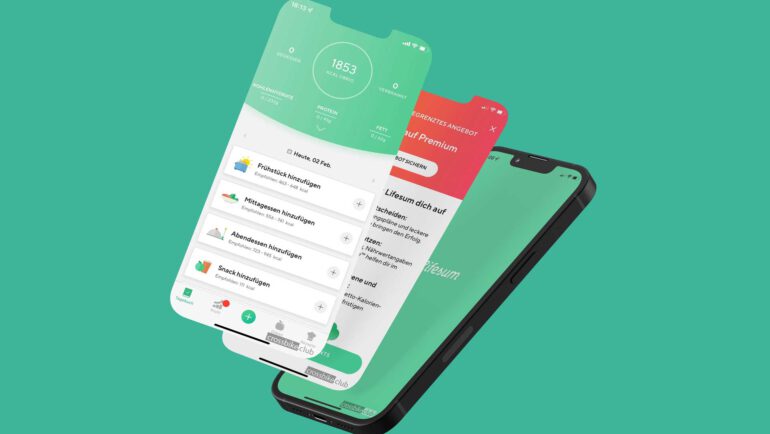

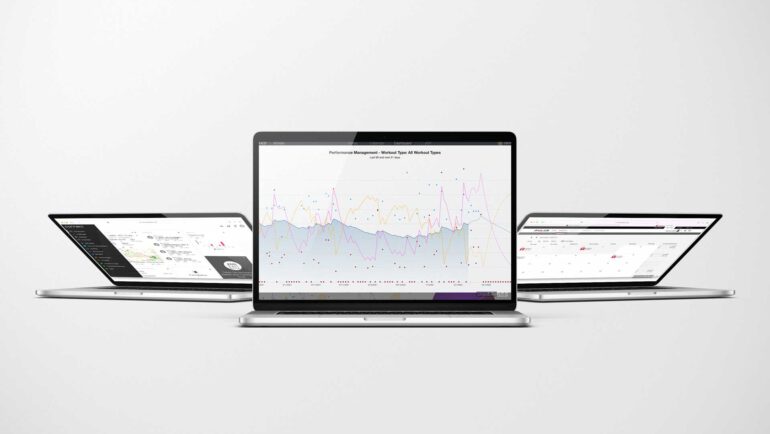
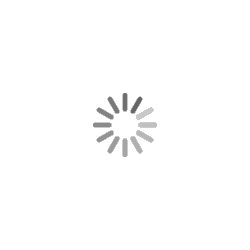
18 Kommentare. Hinterlasse eine Antwort
Hallo zusammen, ich versuche mich an der Einstellung. Wie kann ich den Hintergrund von weiß auf schwarz umstellen ?
Danke
Hallo Stefan,
die Umstellung erfolgt über zwei Möglichkeiten. Wir haben einen Beitrag dazu im Cyclemeter Elite Glossar.
Hier der Link: Hintergrundfarbe in Cyclemeter einstellen
Hallo und herzlichen Dank für diese tolle Anleitung. Ich habe ein Problem, das wenn Cyclemeter Elite läuft, stellt sich das Display nach kurzer Zeit aus. Bei Intervalltraining mit neuen Runden sehr blöd, da ich immer wieder auf das Display tippen muss um die gerade gefahrene Gedchwindigkeit zu sehen.
Kurz um, kann ich einstellen das Cyclemeter permanent, bzw für eine längere Zeit eingeschaltet bleibt???
Gruß und ganz herzlichen Dank für ne Antwort
Hallo,
bin neulich auch wieder über das Problem gestolpert – nur anders herum. Wollte die Funktion wieder testen…
Um den Menüpunkt zu finden musste ich auch wieder erst suchen. Das Ganze versteckt sich unter:
Mehr (…) ➡️ Erweitert (ganz unten) ➡️ Anzeige an ➡️ Bei Aufnahme oder immer an wählen
Danach wieder die Menüs verlassen. Ich hoffe, dass ich Dir helfen konnte.
Dennis Hock
crossbike.club
Moin… ja danke hätte mir geholfen, hab es aber dann selbst raus gefunden…♂️ Wer lesen kann ist halt immer noch im Vorteil
Danke aber trotzdem, super was du hier leistest…
Habe angefangen, Cyclemeter zu nutzen. Mein Problem: Die Pulsfrequenz wird nicht angezeigt. (In Health aber schon, so dass die Kommunikation von Brustgurt und iPhone offensichtlich funktioniert.)
Muss man für die Pulsmessung etwas beachten, einstellen?
Wäre toll, wenn jemand Rat wüsste.
Hallo Armin,
wird Dein Hf Sensor in Cyclemeter überhaupt erkannt? Gehe auf … Mehr ➡️ Gräte und schaue, welche Sensoren gelistet sind. Ist Dein Sensor nicht dabei, dann klicke oben rechts auf das + Zeichen und füge ihn hinzu. Diese Möglichkeit hast Du allerdings nur bei der Bezahlversion Cyclemeter ELITE. Ich weiß leider nicht mehr genau, ob wenigstens der Hf Sensor in der kostenfreien Version akzeptiert wird (ich meine aber nicht).
Wenn Dein Sensor gelistet ist, dann versuche ihn nur über die App zu koppeln – nicht über das Bluetooth Menü des iPhone. Sollte das immer noch nicht funktionieren, dann muss höchstwahrscheinlich im iPhone Menü der Sensor über ignorieren gelöscht werden, um dann über die App wieder erkannt zu werden.
Hallo Dennis, vielen Dank, jetzt sehe ich klarer. Ich hatte das Pluszeichen bei den Geräten übersehen … 🙁
Hallo Dennis, ich habe mir zwar die Pulsfrequenz auf die zweite Seite der Stoppuhr gelegt, sie wird jedoch nicht angezeigt – alle anderen Werte schon (Geschwindigkeit, Höhenmeter etc.). Ich verwende ein iPhone SE (2. Gen.) und eine Apple Watch 6. Wäre klasse, wenn Du mir helfen könntest! VG, Andre
Hallo Andre,
folgende Fragen solltest Du Dir vorher beantworten:
Funktioniert Dein Hf-Sensor in anderen Apps?
Versuche die Fragen zu beantworten. Liegt es nicht an den oben genannten Dingen, dann muss ich weiter schauen, woran es liegen kann.
Viele Grüße
Dennis
Hallo Dennis,
ja, ich habe die kostenpflichtige Pro-Version. In der Apple-eigenen Trainings-App funktioniert die Puls-Anzeige auch. Danke für Deine Unterstützung!
VG, Andre
Hallo Andre,
sorry, da weiß ich zur Zeit auch nicht weiter. Habe bislang nicht versucht, eine Apple Watch als Hf-Sensor zu verwenden. Bitte wende Dich an den Support von Cyclemeter. Solltest Du eine Lösung erhalten, dann schreibe mir bitte. Werde auch das Netz nach Antworten durchsuchen.
Viele Grüße
Dennis
Habe dieses Tool seit 2020 – jetzt habe ich etwas hinzugefügt und seit gestern sehe ich am Display keine Wegstrecke, Kalorienverbrauch usw. es wird nur mehr die Fahrzeit angezeigt. Was habe ich verstellt, ich weis es nicht ??? (I-phone XR)
Hallo Walter,
kannst Du das Problem genauer beschreiben? Funktionieren die anderen Stoppuhr Seiten (Wische nach links und rechts)? Hast Du eventuell die anderen Seiten gelöscht? Wie viele Seiten sind noch da (Anzahl der runden Punkte über dem Footer)?
Versuche so gut es geht, das Problem zu beschreiben.
Mit freundlichen Grüßen
Dennis Hock
Hallo irgendwas funktioniert nicht es zeigt mir nur die Fahrzeit an. Geschwindigkeit Wegstrecke und Kalorien stehen während der Fahrt auf null. Hat aber schon mal funktioniert nur auf einmal nicht mehr. Was habe ich verstellt – ich habe keine Ahnung
Sorry,
da weiß ich auch keine Lösung. Würde es zunächst mit einem Neustart des iPhone versuchen und wenn das nicht hilft, würde ich die App neu installieren …
Tolle Anleitung, die ist wirklich das “Missing Manuel”! Aber sehe ich das richtig, dass ihr “Einsatz in der Praxis (Teil 2)” noch nicht geschrieben habt? Oder war ich nur zu blöd, den zweiten Teil zu finden?
Hallo Peter,
sorry, das ist unser Fehler. Da die Beschreibung der App so umfangreich ist, hat der zweite Teil der Bedienungsanleitung nicht den Namen “Einsatz in der Praxis” bekommen, sondern “Cyclemeter Aktivitäten und Pläne (Bedienungsanleitung – Teil 2)”. Den Praxisteil müssen wir noch weiter ausbauen, wobei die Aktivitäten und Trainingspläne ein wesentlicher Bestandteil der praktischen Arbeit mit Cyclemeter ist. Zum Beitrag gelangst Du hier.